
Luckily the keyboard shortcuts Ctrl+PgUp and Ctrl+PgDn still work – though we got those via tooltips in the old Paint, that have now been removed. You can create a bulge in your text by selecting the. This is less good, though, as the pointer must be moved a long way to get from top left to bottom right, and the targets are small. This effect could also be considered curved and is also created using the warp tool in Adobe Illustrator. There is a zoom plus and minus, along with a draggable control, at bottom right of the window, and we presume that was considered sufficient. The new menu has only the 100 per cent option.


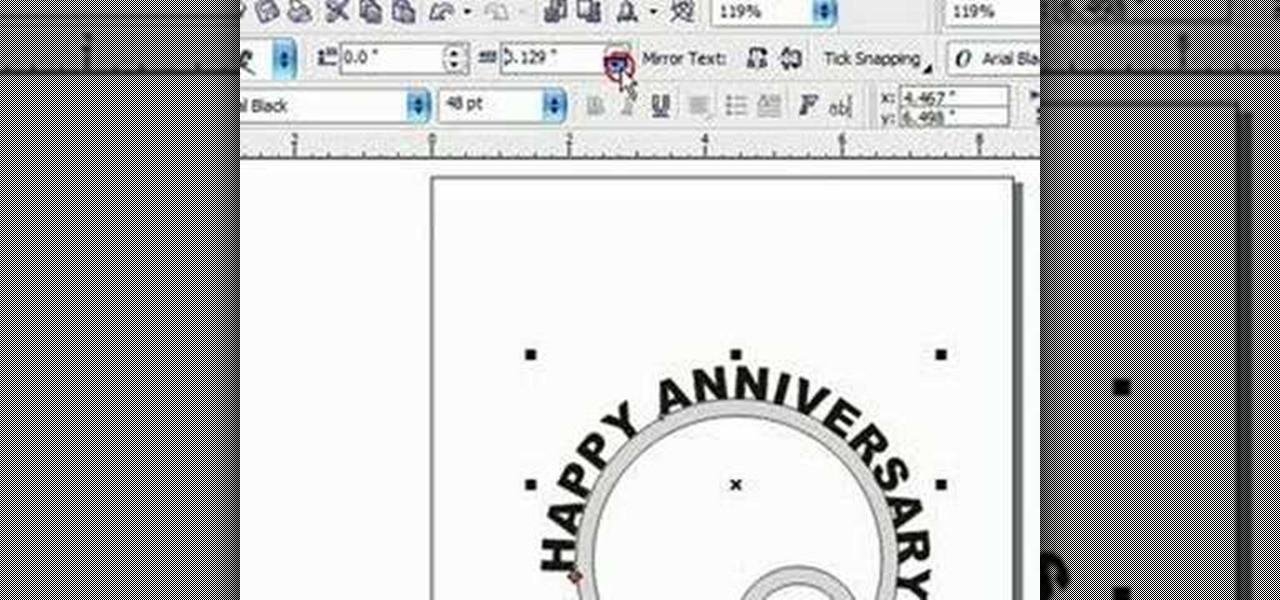
To move the selection around on the screen and reposition it as I'm dragging it out, I'll hold down my spacebar, which allows me to move the selection around wherever I want it, and then I'll release the spacebar to continue dragging the selection larger.Verbose tooltips in Windows 10 Paint. Then I'm simply going to click in the center of the planet and drag out a selection until my selection is a bit larger than the planet, giving my text room to wrap around it.Ĭhances are, the spot where I initially clicked my mouse was not the dead center of the planet, which means my selection will need to be repositioned. Then I'm going to hold down my Shift key to constrain my selection to a perfect circle and I'm going to hold down my Alt (Win) / Option (Mac) key to tell Photoshop to use the point I'm about to click on as the center of my selection, so the selection extends out in all directions from that point. With my Elliptical Marquee Tool selected, I'm going to position my mouse as close to the center of the planet as possible to start with. Step 2: Drag A Selection Around The Object, A Bit Larger Than The Object Itself Select the Elliptical Marquee Tool from the Tools palette.


 0 kommentar(er)
0 kommentar(er)
